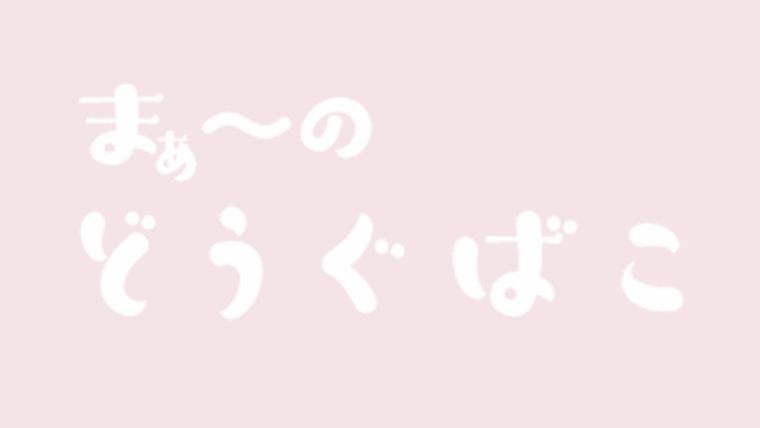わたしのイメージは、わが大地の地球から宇宙に情報を設定しに行くような感じなので
未知の世界で何か起こるかわからない大冒険なのです。
とりかかるまで数日かかりました。できれば行きたくない( ノД`)シクシク…
何故、FTPクライアントソフトを使用するかというと
ワードプレスの「設定」の「一般」で、サイトアドレスから「/~」を消したい
普通は「~/wp」となっているようだが、わたしは違う…(;´・ω・)
でも消したい
ここで、「サイトアドレス」の上にある「Word press アドレス」を変更してしまうと、大変らしいので気を付けていきたい

なぜこんな作業をするかというと、「~/wp」等最後の文字があるとサブドメインとして判断されてアドセンスに申請できないようです。
これからワードプレスを始める方は注意して、初めから文字を入れないように気を付けてください(;´・ω・)
FTPクライアントソフトを用意する
FTPは、サーバーにあるバックアップのデーターも自分のPCにファイルを移動できるようです。
これは、必要になりそうですね(`・ω・´)
ファイルをPCとサーバーの間で転送するということでしょうか
色々見て回って、FileZill(ファイルジラ)を使用することにしました
わたしは、Windows10なので64bitを選択(・ω・)ノ
とっても丁寧に解説されているのでこちらサイトを確認しながら、FileZill を設定しようと思います。
参考画像


FileZillの操作手順
「FileZill」を設定する時に、PCの画面が真っ暗になり焦りすよ(;’∀’)
許可を求めてくるので「はい」をクリックします(;’∀’)
下の、表示が出てくるので青枠の箇所をクックしていきます

これも

これも

読み込みが終わると、下の画面が出てくるので、左上の「ファイル」を選択し、「サイトマネージャー」を選択します。

次の画面で自分のサイトを選択し「接続」をクリックします

すると、サイトの情報が右側にズラ~っと表示されます
左側が、PCの情報
1、サーバーのファイルを一旦PCにダウンロードして
2、PCで書き換え行い
3、書き換えた情報を、サーバーにアップロードします
※ファイルの書き換えは、きちんとした場所で行ってください
わたしは、付箋で行い失敗してます Σ( ̄ロ ̄lll)ガーン
メモ帳はPCにより、使える場合があるので確認してから使ってください

ファイルのダウンロードとアップロードの方法
ダウンロードの方法
編集したいファイルにマウスを置き右クリックすると、ダウンロードという文字が出てくるので選択しクリックします。
アップロードの時も同様に行います。

PCの使い方の基本的を知らないので、簡単な操作もわからないことが多く、いちいち時間がかかります(;´・ω・)
ひとまず、本日はここまでですが、必要があれば随時追記していく予定です
こちらの記事は、投稿者が別サイトの記事を移動したもので過去のものになります。
追記、2020.1.12
こちらではエックスサーバーの利用で、FTPクライアントソフトを使用しない方法で、ファイルの編集を記事にしています
https://maamarimari.com/setting/