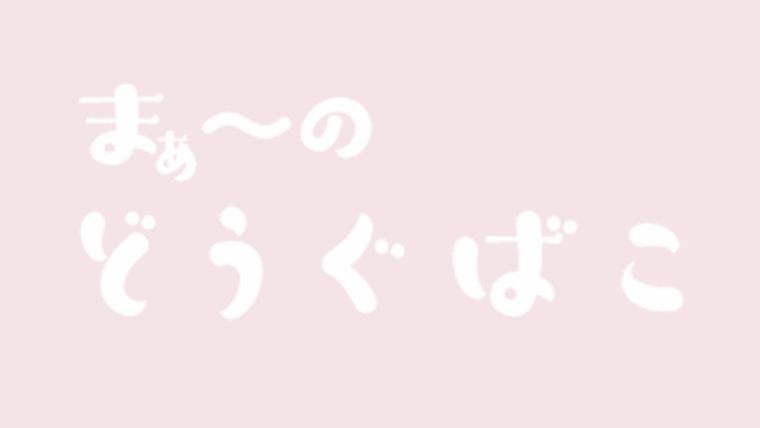今回は、クリップスタジオを使い、動くLINEスタンプを作る時に困ったことを記事にしています。
追記で、作成方法を書いていく予定です。
Contents
クリップスタジオを開きます
動くLINEスタンプの作成が3回目になりましたが
いつも始めるにあたりスムーズにいかないことが多いため
覚書として記事にしました(*´ω`*)
新規作成で
プリセットの選択を、アニメーションスタンプ(320×270px)を選択します
ファイルから新規作成
ファイルから新規を選び
「アニメーションスタンプ×1」の「320×270px」を選択します。

再生時間を、1秒・2秒・3秒・4秒のいずれかにしなければいけないので
わたしはセルの枚数を「6」か「12」で選択しています。
(6枚で1秒、12枚で2秒になるようになっています)
あまり長いと作るのが大変(^^;

選択が終わったら「OK」をクリック
選択した分のセルが表示されます。
セルに画像を表示させる
セルの枚数分のレイヤーが表示されますが
このままでは絵が描けません。
いつもここでつまずき、時間を要してしまいます(;´・ω・)
ここで、ひと手間の作業を行います。
それぞれのセルにファイルを作ります

まだまだ、絵は描けません(;´・ω・)

ファイルの名前をセルの番号に変更します
ファイルをダブルクリックすると名前の変更ができます
セルと同じ番号をファイルの名前にします。

まだ、絵は描けません(´-ω-`)
ファイルにセルを挿入します(追加したレイヤーもファイルに挿入します)
ドラッグで挿入できます。

これで、やっと絵が描けます(∩´∀`)∩
確認作業のために青い下地を作る
スタンプを使用した時の見え方を確認するために、青の下地を作ります。
いつも、最後の作業になってしまうのですが、初めにこの作業を行うとスムーズに進みそう(`・ω・´)
レイヤーを追加して青色にします
下の画像の状態で
新規ラスターレイヤーをクリックします
ドラッグしてアニメーションフォルダーの外に出します
レイヤーが追加されますがファイルの中に入っていつため
ひとまず近くの上の所にドラッグしてレイヤーを移動します。

下の画像がフォルダーの外に出したた状態です

外に出したレイヤーを青に塗ります

すると、タイムラインのウィンドウが下のような状態になります
このままだと、せっかく書いた絵が見えない Σ( ̄ロ ̄lll)ガーン

タイムラインのところで、青く塗ったレイヤーをドラッグして下に移動します
画像の確認ができます
下に移動してやっと、描いた画像の確認ができます
この状態で、実際にLINEスタンプを使った時のイメージや修正の作業を行っています

結構消しそびれている箇所が多く、余白が汚れていることが多いです(;´・ω・)
地道な作業じゃ………