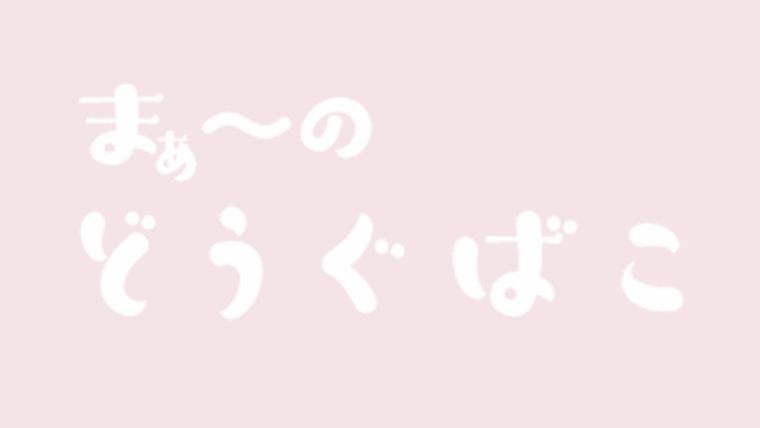Elementor と Simple Download Monitor のプラグインを使用して、記事にダウンロードの画像を張り付ける作業を忘れないように記事にしました。
Simple Download Monitor でダウンロードの画像を用意します
まず、「メディア」→「新規追加」で画像を選びます

わたしは、コピーガードを付けたいので記事に表示用のコピーガード付きの画像も一緒に用意します
Simple Download Monitor に取り込んだ画像をダウンロード用に加工します
こちら Simple Download Monitor の投稿画面です

下にスクロールするか、右上の「表示オプション」からチェックを入れて必要な物を引っ張り出します
「File Thumbnail」から、①を押すとメディアの画面に変わりますので、ここでダウンロード用の画像を選びます
わたしは、ダウンロード画面が別ウィンドウで開くように「Open download in a new window.」にチェックを入れてます
②のを押して「File thumbnail」に先ほど別に用意した、コピーガードが入っている画像を選びます

こちら 「Other Details」 から
下のように必要情報を入力すると

ダウンロードの加工終了(・ω・)ノ
このように表示されます

Elementor で、ダウンリロードのギャラリーを作ります
次は、Elementor 画像ダウンロードのページを作成します
ウェジットの「+」を押して、4分割を選び画像を挿入

画像を選んで、お好み設定の後
「Attachment Capthon」を選択しラベルを見せるようにしています

「カスタムURL]を選択し

カスタムURLには・・・
こちらのアドレスではなく・・・
↓

こちらの、ダウンロード一覧の「File」のURLを入力します
↓

すぐに忘れてしまう「設定マーク」を必ず押します

これで、ページを移動することなくワンクッションで画像も確認出来る画面に変わります
ファイルに入れる手間がありますが、ダウンロードボタンが怖いわたしはこちらの方が安心感があります(・´з`・)
ワードプレスの記事への貼り付け
こちら、Simple Download Monitor で作成したダウンロードのタイルです
↓
投稿記事への貼り付けは、赤丸をクリックすると

この画面が出てくるので、張り付けたいタイトルを選択して、お好みをクリック

ちなみにこちらが、ダウウロード画面を飛ばした設定で表示したものです
実際に張り付けてあります
↓
また、気付いたことなどありましたら追記したいと思います(・ω・)ノ